How to Repair Windows 10 Using Command Prompt – There are millions of people who use Windows 10 Operating System on their PC or Laptop as it is the most trusted Operating System nowadays. Microsoft has released many versions of Windows Operating System till date as you can use any of the Windows Operating System on your computer as all versions are available. Windows Operating System comes will lot of features which makes the user use very comfortably and you will get updates as per the technology. But sometimes you need to be careful when you face any issues with your Windows Operating System. You need to repair or fix the issues using the tools on your Windows 10 Operating System or else you need to repair then manually using the commands required.
Every user can repair the Windows 10 Operating System if they find any issues by using the Command Prompt. Command Prompt will be available on your Windows 10 Operating System whenever required as you can use the commands to repair any issues you face on your Windows Operating System.
How to Repair Windows 10 Using Command Prompt
So first you need to identify the issue or error which you face on your Windows 10 Operating System and then use the command prompt to fix it. After you analyse the error or issue on your Windows 10 Operating System, you need to restart your Windows System in the Safe Mode. Opening your Windows 10 OS in Safe Mode will help you to save all files and then it will protect your files from getting damaged. Now, follow the simple steps mentioned below as you need to implement one by one on your Windows PC/laptop.
- First, open your Windows Operating System in Safe Mode and then you need to choose Advanced Startup Options. Press F11 key on the keyboard while your system gets restarts.
- You can see options like Continue, Troubleshoot, Turn off your PC. Click on Troubleshoot.
- As you click on it, you can see options like Reset this PC, Advanced Options, and many others. But click on Advanced options.
- Options like System Restore, System Image Recovery, Startup Repair, Command Prompt, Startup Settings, and go back to the previous Build are available. Click on Startup Repair.
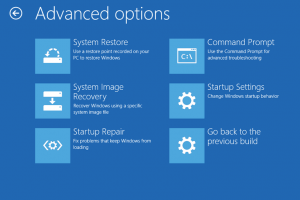
- Now you can see various options to boot your Windows 10 Operating System like Enable Boot Login, Enable Debuin, Enable Safe Mode, Enable Safe Mode with Networking, Enable Safe Mode with Command Prompt, and many other.
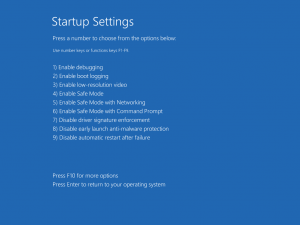
- Now press the key which matches the option Enable Safe Mode with Networking among F1 to F9 keys.
- This will make your Windows 10 Operating System restart in Safe Mode. Wait for few minutes as it takes some time to restart in safe mode.
- As your Windows 10 OS restarts, Press Win + X to open the Power Menu options on your desktop.
- Choose Command Prompt (Admin) option. It will open command prompt in admin version.
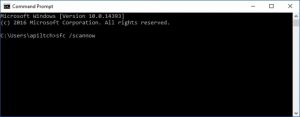
- Type DISM /Online /Cleanup-Image /RestoreHealth and then press enter.
Now it will take some time as your Windows Operating System will repair all the issues on your Windows 10 Operating System safely. You will get a message as operation done successfully after complete repair. Now you can restart your Windows PC/laptop and then start using safely.
