How to Open Command Prompt In Windows – Do you know that you can open the Command Prompt in many ways on your Windows Operating System? If you are IT employee or a Professional to work on Command Prompt then you need to know different types to open the Command Prompt on your Windows device because these shortcuts may help you to reach the command prompt easily and you can do your work. You can use these shortcuts on Windows 7, Windows 8, Windows 8.1, and Windows 1o Operating Systems. So be ready to check the number of ways to open Command Prompt in Windows Operating System.
7 Ways to Open Command Prompt In Windows:
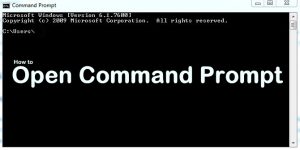
#1. Open the Command Prompt Using Search Box or Using Cortana
As you know, Search Box in the Windows OS takes you to every corner to find anything on your device. So as we need to find the Command Prompt then open the search or Cortana and type Command. Then you can see Command Prompt in the list. Click on it, then you can see a black window named command prompt will be opened.
#2. Open The Command Prompt From The Run Window
This method is one of the quickest ways to Launch Command Prompt on your Windows Operating System. So in this method, you need to open Run Window as you need press Win+R on your Keyboard. Now type cmd or cmd.exe in the open box and click ok. You can see your Command Prompt window on your desktop.
#3. By Using Start Menu
If you have Windows 7 then go to start menu > All Programs > Accessories. In Accessories, you can find Command Prompt option and click on it to open the command prompt window.
In Windows 8, Start Screen > All Apps and navigate to Windows System. In Windows system, you can see Command Prompt option. Click on it.
In Windows 10, Start Menu > All Apps > Windows System and Command Prompt Shortcut.
#4. Create A Command Prompt Shortcut on Desktop
If you create a shortcut on your Desktop that will be easy for you to open the Command Prompt easily. To create a Shortcut and then click on the Icon whenever you want to use on your Windows Operating System.
#5. Pin the Command Prompt to the Taskbar
Many users pin any application or required service to the Taskbar if they use the maximum number of times daily. So if you wish to pin Command Prompt to taskbar then that will be easy to navigate to Command Prompt on your Windows Desktop. You can pin the Command Prompt on any of the Windows Operating System.
#6. Using Power User Menu
Windows 8.1 and Windows 10 as a hidden option for users which can be accessed from the Desktop. Press Win+X on Keyboard and then you can see Command Prompt Shortcut
#7. Open using Windows Explorer
In the Windows Explorer folder, you can find the Command Prompt option to open. To navigate Open the folder where Windows OS is installed and then Windows > System32 > Command Prompt.
These are all Methods you can open the Command Prompt on your Windows Operating System. You can see all these methods on any of the Windows Operating System available.



