Fix: Windows Defender Won’t Turn On Issue on Windows Operating System – As you know Windows Defender plays a prominent role to protect your data from getting a virus or any malware on your Windows Operating System. Microsoft has given an inbuilt tool called Windows Defender on Windows 8/8.1/10 Operating System in order to protect all the data. But many users try to use other third party Antivirus Applications on their Windows Operating System as they provide more security options than Windows Defender. But sometimes these third party applications may cause issues on your Windows Operating System. So better to use Windows Defender on your Windows Operating System and then protect your data.
Do you know that Windows Defender will turn off automatically if you install any third party applications on your Windows Operating System? Yes, Windows Defender will turn off when you install any other third party Antivirus application on your Windows Defender. But if you do not install any Antivirus Application then Windows Defender will Turn ON when you restart your Windows Operating System. But sometimes due errors on your Windows OS, Windows Defender doesn’t turn on and then you may find it difficult to turn on Windows Defender. So to fix the issue, am going to show you some troubleshooting steps to implement on your Windows Operating System.
Fix: Windows Defender Won’t Turn On Issue on Windows Operating System
Before you try to Turn ON Windows Defender on your Windows Operating System, try to check whether you have installed any third party Antivirus Application. If you have installed then you need to remove it or uninstall immediately from your Windows Operating System. Microsoft automatically Turn off your Windows Defender if you install any third party applications on your Windows Operating System. So better to check if you have Antivirus Application on your Windows OS.
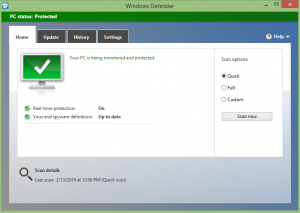
Solution 1: By Checking System Files on your Windows OS
You need to check all your system files on your Windows Operating System whether they are corrupted or not. If they are corrupted then you need to repair it immediately by using System File Checker Repair Tool.
- Open Command Prompt (Admin) from Power Menu.
- Type sfc/sccannow and click enter.
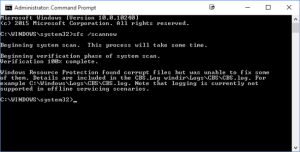
It will scan all your Windows Operating Systema and then fix the issues.
Solution 2: Clean Boot your Windows Operating System
You need to clean boot your Windows Operating System and then try to Turn ON Windows Defender.
- Open Run Tab and type msconfig and then you can see all the services.
- Here you need to click on Service tab and then click on “Hide all Microsoft Services” check box and then click on Disable All.
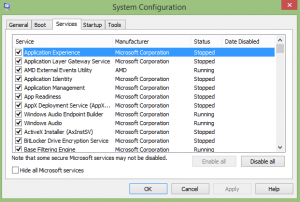
- Now in Startup tab, click on Open Task Manager and then select all items in Startup tab and click Disable.
- Close Task Manager and then go to Startup tab in System Configuration. Click OK.
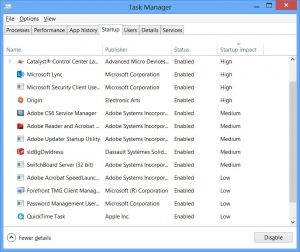
Now you need to restart your Windows Operating System.
If you want to try another method then you can restart your Windows Security Center in the Services tab. Open Run tab and then type services.msc and click OK. Navigate to Security Center and then Right click on it and then select Restart.
