Fix Kernel Security Check Failure Error in Windows 10 – You can see Kernel Security Check failure Error on the Blue Screen on your Windows Operating System. This error will occur mainly because of Memory or Driver Compatibility issues or if you have any corrupt files on your system. As it is an important to fix the issue immediately, you need to troubleshoot the problem with the steps mentioned below. You can see the error as Your PC ran into a problem and needs to restart. We’re just collecting some error info and then well restart for you and below you can see KERNEL_SECURITY_CECK_ERROR.
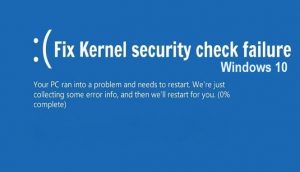
Kernel Security Check :
So if you want to solve the issue immediately then you need to follow the steps mentioned below. But first, before following the steps troubleshoot with the help of inbuilt Windows Troubleshooter. If it checks the issue and fixes it immediately then you will be happy else you need to follow the steps.
- First, before doing anything you need to install all the latest Windows Updates and you need to scan your Windows Operating System to find any virus or any malware on your system.
- Run System File Checker to replace all the corrupted system files on your system and then check whether all your External devices, RAM, Hard Disk are connected properly to your device.
- Now boot your device in safe mode and then once check whether the issue is fixed or not.
- While checking if you find any files interrupting the issue, then delete or uninstall the unnecessary files on your Windows device.
- Run the Driver Verifier Manager to check for all the corrupt drivers on your Windows device. If necessary Uninstall and then reinstall the drivers on your system.
- If you find any Memory issues then you can use Memory Diagnostic Tool on Windows 10 and you can fix it easily. Even you can test the RAM on your computer and fix the issues if you find any.
- Open Command Prompt and type chkdsk /f C: to check for Hard Disk Errors and after fixing restart your computer to check the issue as fixed or not.
- Boot into Advanced Startup Options if you cannot log in to your Windows Operating System.
You can Startup your Windows Operating System as Windows 10 > Update & Security > Recovery > Advanced Startup > Click Restart Button. If you want a Legacy Boot Policy then type bcdedit /set {default} bootmenupolicy legacy in the command prompt and click enter.
So after trying all the methods, you can fix the issue immediately and then you can restart your computer with fresh Kernal Server on your Windows Operating System.



