Fix Repairing Disk Error on Windows 10/8/7 Operating System – Sometimes you can see that an error called “Repairing disk Error” on your Windows Operating System when you try to boot or else when you try to restore your Windows Operating System. You can troubleshoot this kind of error when you see this kind of error on your Windows PC/Laptop but it takes much time for more than an hour. Sometimes it may be loading until late night but you may not resolve this issue. So to make fix this error, I have written this article with many different methods to use. Follow the step by step guide and then implement on your Windows Operating System.
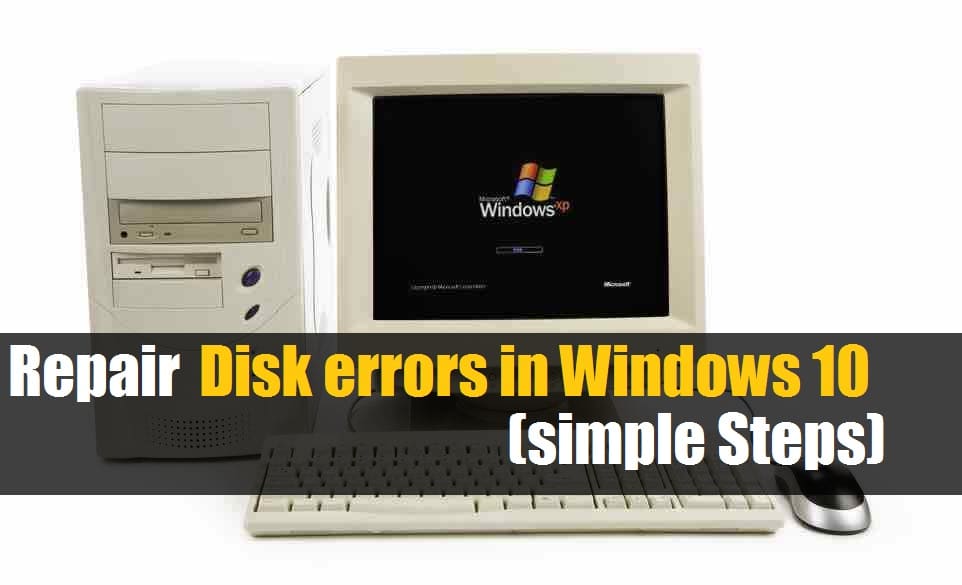 You can choose any of the methods mentioned below to fix the Repairing Disk Error on Windows Operating System.
You can choose any of the methods mentioned below to fix the Repairing Disk Error on Windows Operating System.
How to Fix Disk Error on Windows 10/8/7 Operating System
Method 1#. By using the bootable disk on your Windows Operating System
You can see that you will be stuck with the blue or black screen on your Windows Operating System with a message called Repairing Disk Error. Which means that your boot disk which leads the system is unable to boot from the disk on your Windows Operating System. So here the basic thing you need to do is, you need to create a WinPE bootable Disk and then fix the error immediately.
To create a bootable disk you need to follow the steps mentioned below.
- Launch the EaseUS Partition Master on your system. You need to download the software before you try to launch okay.
- Now click on the tool and then choose to Create WinPE bootable Disk on USB or else on DVD or CD. You can also export to your Windows Operating System.
- Click on proceed and then the process will start immediately. After completion of the process, you need to connect the USB Drive and then reboot your Windows PC/Laptop.
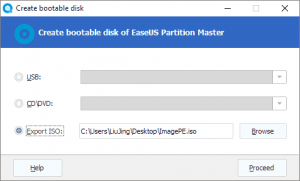
- Remember that you need to choose to boot from EaseUS WinPE bootable disk and then repair the program immediately.
So after successful reboot, you can see the fix will be fixed and then you can use your Windows 10 Operating System safely.
Method 2#. By using the Safe Mode with Networking option on your Windows Operating System
You will be safe to login to your Windows Operating System if you are struck on Repairing Disk Errors on your Windows Operating System. So to go into safe mode you need to follow the process below.
- First, you need to restart your Windows PC as you need to press Sift and Power button. Now you can see the Sign In Screen and then click on Restart.
- After the successful restart, you can see the option to Troubleshoot the Errors. Choose Troubleshoot and then Advanced Options and then Startup Settings > Restart.
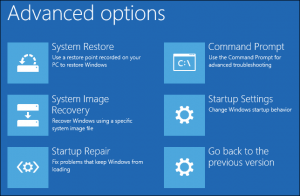
- Now your Windows OS will restart. Wile restarting you can see list of options to edit but you need to press F5 to start the Windows PC in Safe Mode with Networking.
So you will be in safe mode and then you can open your Windows Operating System safely. Now, you can choose any of the methods mentioned above. But if you are new to fix this kind of error then better to follow the first method which will be easy for you to fix Repairing Disk Errors.



